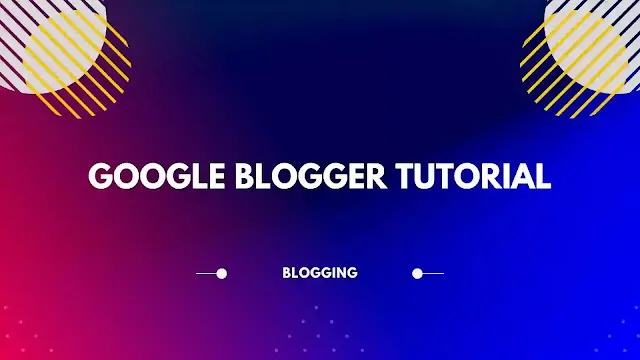
How to Create Free Blog Website in 2023?
In this tutorial, I'm going to show you how to make or create a blog website for free using google blogger. Point to be noted hosting is completely however if you need a custom domain then you should spend some $2-8 USD to purchase a custom TLD domain. If you don't need a custom then you can make a blog website with absolute no cost.
What is Blogger?
Google Blogger is a free blog-publishing platform from Google. If you're looking to grow your business through an improved online presence with low cost, you should consider Google Blogger. Learn how Google Blogger can take your business's online presence to the next level. Learn about Google Blogger and its benefits for website hosting, SEO, and more!
Find out how this platform can help you reach wider audiences and generate more revenue.
- Hosting is always free and provides storage up to 15GB to save images, videos and files.
- Custom Domain is setup is easy and free. You no need to spend money for setting up a custom domain.
- Free TLS/SSL/HTTPS security for your blog site.
- Google blogger offers low latency, high speed, 99.99% availability.
- As it is a CMS based platform it is easy to edit content, add images, videos, widgets,...etc.
- Automated XML sitemaps
- On-page SEO tools (like page slugs and alt text for images)
- Redirect manager which prevents 404 errors by automatically creating redirects when URLs change or pages are deleted.
- Google Analytics integration
Step by Step Guide to Create Your Own Free Blog Website
Learn how to create an effective blog using Google Blogger quickly with this helpful guide! We'll cover everything from setting up your blog to monetization options. Get started on developing your own website with Google Blogger. From setup, customizing, to publishing, learn the essentials here!
Step 1: Visit the Blogger website at blogger.com >> Click on Create
Step 2: Choose a title for your blog and a unique sub domain address (URL) for your blog to get started.
Step 3: Open Setting and add the basic details of your blog site.
Step 4: Enable Privacy which allows search engines to find your blog website on search engines.
Step 5: Setup Custom Domain
Configure Domain Settings in DNS Management
- Type = CNAME
- Name = www
- Value = ghs.google.com
- TTL = 1/2 Hour
- Type = CNAME
- Name = <Unique-blogger-Host-Value> //get it from Blogger Domain Settings
- Value = <blogger-Host-Value>.dv.googlehosted.com //get it from Blogger Domain Settings
- TTL = 1/2 Hour
- Type = A
- Name = @
- Value = 216.239.32.21
- TTL = 1/2 Hour
- 216.239.32.21
- 216.239.34.21
- 216.239.36.21
- 216.239.38.21
Step 6: Enable HTTPS and HTTPS Redirect
Enabling HTTPS and HTTPS redirect improves the security of your website keep your visitors safe with secure protocols!
Step 7: Choose a template for your blog from the options provided. You can also customize your template later on.
Install responsive and SEO friendly XML Template. After setting up the template check your site speed using the following free tools.
Step 8: Add About, Contact, Privacy Policy and User Friendly Sitemap Pages
Step 9: Enable Custom robots.txt
A robots.txt file is a simple text file that tells search engine crawlers which pages or sections of your website should not be crawled or indexed. By creating a robots.txt file, you can prevent search engines from crawling and indexing pages that are not important or duplicated, and also prevent the crawling of pages that are under construction or in development.
Read more: How to Enable Custom Robots.txt in Blogger?
It is important to note that robots.txt is just a request, not a command. So, a search engine is not required to obey all the instructions in the file, but most do.
Additionally, creating a sitemap for your website will help search engines to understand the structure of your website and the importance of each page, which can also help improve your search results.
It's also recommended to regularly check your website's crawl errors in Google Search Console and fix any issues found, as well as keep an eye on your website's overall performance using analytics tools.
Also read: Google and Bing SEO Ranking Factors
Step 10: Setup Google Search Console and Submit Sitemap
Search Console helps you to monitor and improve your blog website presence on Google Search. Click here to know more about
Step 11: Setup Bing Webmasters and Submit Sitemap
Check here to setup Microsoft Bing Webmasters for your new website.
Step 12: Setup GA4 Google Analytics to Monitor your Site
Setting up GA4 helps you to analyze the global traffic and page insights.
Tip: The profitability of a website depends on various factors such as competition and marketing strategy. It's always best to do your own research and stay up to date with trends in your chosen niche, as well as to identify potential gaps in the market.
Google Search Console Complete Setup Guide and Tips

Learn how to set up and optimize your website's performance in Google search results with our complete guide to Google Search Console. From verifying ownership to monitoring keywords and backlinks, our step-by-step guide covers everything you need to know to improve your website's visibility and search engine rankings."
What is Google Search Console?
Things You Can Do With Google Search Console
The information provided by Google Search Console is extremely valuable for optimizing a website or blog. By utilizing the tool, you can access a variety of data, including:
- Search Queries: know about Search Engine Results Page (SERP) queries.
- Impressions: provide data about how many times your website pages appeared in Search Engine Results Page (SERP)
- Clicks: provides data that clicked on your website snippet. Clicks by pages and some other relevant data.
- Click to Impression Rate (CTR): for example if your website page has 12 clicks for 1000 impressions then CTR would be 1.2%
- Average Position: provides the average position of your website and your website or blog pages
- Locations: traffic logs from different locations
- Devices: clicks breakup by device.
- Crawl Errors: frequently review the crawl errors and fix them on the go. Once the errors are fixed then re-index the URLs to recrawl the posts and pages.
- Removals: If any unwanted URL is crawled by Google you can remove them from SERP using this feature. Before removing, block the URL or URL pattern in your robots.txt and then submit a request for URL removal.
What are the uses of Google Search Console?
Steps to Configure Google Search Console for your Blog
Step 1: Go to Google Search Console website and Sign in with your Google account. If you don't have a Google account, you'll need to create one.
Step 2: Once you're signed in, click the "Add a Property" button.
To set up a search console, firstly you should select one the property type either Domain or URL prefix of your choice to add a property.
Step 3: Enter the URL of your website or blog and click "Add."
You can use URL Prefix to add the entire URL of your site domain.
Examples:
- "https://cloudtechin.blogspot.com/"
- "https://www.premieres.in/"
- "https://embed-code-generator.premieres.in/"
Step 4: Verify your website ownership by adding a meta tag to your website's header, or by uploading an HTML file to your server.
Step 5: Once your website is verified, Click on "Go To Property", then you'll be taken to the Search Console dashboard.
Navigate to Index Section >> click on Sitemaps
Now in sitemaps section Add/Enter the following URL "sitemap.xml" >> click on Submit button.
Example: https://cloudtechin.blogspot.com/sitemap.xml
Again in the same Sitemaps section Add/Enter the following URL "atom.xml?redirect=false&start-index=1&results=500" >> click on Submit button.
Example: https://cloudtechin.blogspot.com/atom.xml?redirect=false&start-index=1&max-results=500
Refer below images:
What is Search Console Insights?
What are the ways to verify ownership in Search Console?
One can verify ownership of a website in Google Search Console using any of the following:
HTML File: You can upload a unique HTML file provided by Google Search Console to your website's root directory.
HTML Tag: You can add a unique meta tag provided by Google Search Console to the head section of your website's home page.
Google Analytics: If you already have a Google Analytics account linked to your website, you can verify ownership by linking that account to your Search Console account.
Google Tag Manager: If you have a Google Tag Manager account linked to your website, you can verify ownership by linking that account to your Search Console account.
Domain Name Provider: You can add a DNS TXT or CNAME record provided by Google Search Console to your domain's DNS settings to verify ownership.
Note: If you use a google blogger CMS then by default it get's verified.
If you are verified user then the message should look the following
Test your Website Page Mobile Friendly Score
Mobile-friendly web pages are more likely to rank well in search engine results. Make a website mobile friendly by using the Mobile Friendly Test online tool offered by Google can be used to check a website's mobile friendliness and responsiveness.
Check your Website Page's Mobile Friendly Score by following these steps:
Step 1: Visit https://search.google.com/test/mobile-friendly to open the Mobile Friendly Test online site or click here to open the URL link
Step 2: You can now test your page's mobile friendliness using two methods. To test your web page's score or errors, you can either use URL or Web Page Code.
Method 1: Enter the URL of your web page >> Click on the Test URL and wait for a minute to see if your web page is mobile-friendly.
When the test is complete, you will be able to view the results. In the image below, you can see that the page is mobile friendly and has been crawled by search engines with a green tick.
Please note: If there is a red cross mark, it means that there is a problem that needs to be fixed.
Check the details of your crawl by clicking on the down arrow button under Section Details >> Crawl.
That's it! You can also do a mobile friendly test by using the Code Method.
Tip: Make sure web pages are easy to use on mobile devices to increase SEO rankings.
How to increase page speed on mobile devices?
Mobile web pages load much faster than desktop versions, but there are still things you can do to improve performance. This article will show you how to optimize for speed.
1. Use a CDN.
A Content Delivery Network (CDN) is a network of servers located across the Internet that deliver web pages faster than other methods. It works by caching static assets such as images, scripts, and stylesheets so that when a user requests them, the server delivers the file directly from the cache rather than having to download it again from the original source.
2. Reduce HTTP requests
3. Minify JavaScript and CSS files
Minifying JavaScript and CSS files reduces the size of the code by removing unnecessary characters and comments. This makes the code smaller and faster to load. It also helps to improve the performance of the site because fewer HTTP requests need to be made.
4. Add compression to static assets.
Compress your CSS, JavaScript, and HTML files with gzip compression. This will reduce the size of your website without affecting its functionality.
5. Remove unused images.
Images take up a lot of space on a web page. If you have an image that isn’t being used, remove it. You can do this manually by right clicking on the image and selecting “Remove Image”. Or, you can use a free online service called TinyPNG to automatically remove any images that aren’t being displayed.
Microsoft Bing Webmaster Tools Setup Guide
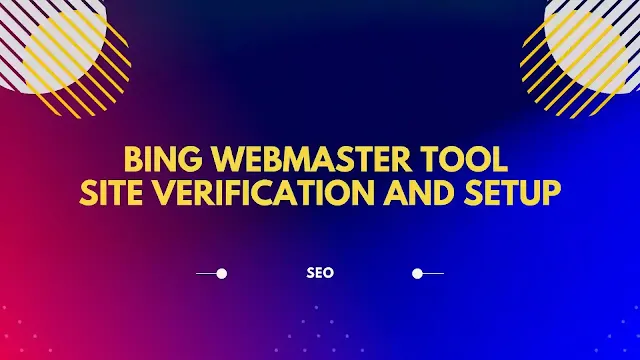
Know about Bing Webmaster Tool:
What can be done with the Bing Webmaster Tool?
How to add a website to Bing Webmaster Tools?
Setting up a Bing Webmaster Tool for a site is very simple and can be done in a few following steps. Follow the steps below to set up a Bing Webmaster Tool for your site/sites.
Step 1: Open Bing Webmaster Tools or use the following link to open - https://www.bing.com/webmasters/
Step 2: If your site is already verified on Google Search Console then choose the first option that is Google Search Console and Click on import to Import your sites from GSC.
Step 3: Add your site to Bing Webmaster tools by making detectable changes on your site.
Step for adding your site manually >> Add your site URL >> Click on Add button.
Step 4: Once the site is verified then it looks at the following dashboard.
How to Submit Sitemap in Bing Webmaster Tool?
That's all. We are done with the setup!
More about Bing Webmaster Tool
Step 1: Open Bing Webmaster Tools or use the following link to open https://www.bing.com/webmasters/
Step 2: Click on Search Performance to view the following
- Total number of clicks on bing search
- Total number of impressions on bing search
- Average CTR
- Crawl Requests
- Crawl Errors
- Indexed Pages
Step 3: Submit Sitemap in Bing Webmaster Tool
Step 4: Click on Submit Sitemap from top right corner.
Step 5: Enter your site URL >> Click on Submit.
Step 6: Analyse your website for common technical SEO issues and fix them to improve your performance on Bing using Site Scan














