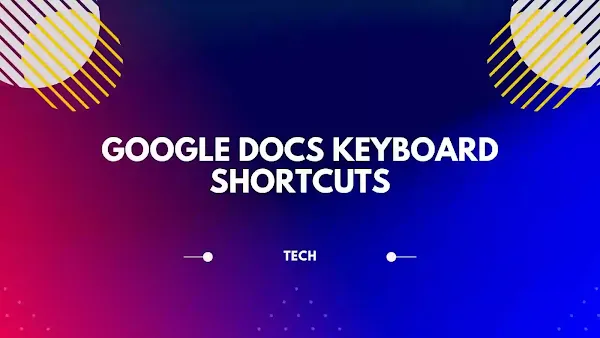Google Docs is a powerful tool that can help you create and collaborate on documents in the cloud. However, navigating through menus and options with a mouse or touchpad can sometimes slow you down. That's where keyboard shortcuts come in handy.
Using keyboard shortcuts in Google Docs can save you time and improve your efficiency. With a few simple keystrokes, you can quickly perform tasks such as formatting text, navigating through your document, and even undoing mistakes.
Formatting Shortcuts
Formatting text is a crucial part of any document, and Google Docs makes it easy to apply styles quickly with the following shortcuts:
- Bold: Ctrl + B (Windows) or Command + B (Mac)
- Italic: Ctrl + I (Windows) or Command + I (Mac)
- Underline: Ctrl + U (Windows) or Command + U (Mac)
- Strikethrough: Alt + Shift + 5 (Windows) or Option + Shift + 5 (Mac)
- Superscript: Ctrl + . (Windows) or Command + . (Mac)
- Subscript: Ctrl + , (Windows) or Command + , (Mac)
Navigation Shortcuts
Navigating through a document can be time-consuming, but these shortcuts can help you move around quickly:
- Move to beginning of line: Home (Windows and Mac)
- Move to end of line: End (Windows and Mac)
- Move to beginning of document: Ctrl + Home (Windows) or Command + Home (Mac)
- Move to end of document: Ctrl + End (Windows) or Command + End (Mac)
- Move one word to the left: Ctrl + Left arrow (Windows) or Option + Left arrow (Mac)
- Move one word to the right: Ctrl + Right arrow (Windows) or Option + Right arrow (Mac)
- Move one paragraph up: Ctrl + Up arrow (Windows) or Option + Up arrow (Mac)
- Move one paragraph down: Ctrl + Down arrow (Windows) or Option + Down arrow (Mac)
Editing Shortcuts
Editing text is an important part of the document creation process, and these shortcuts can help you make quick changes:
- Select all: Ctrl + A (Windows) or Command + A (Mac)
- Copy: Ctrl + C (Windows) or Command + C (Mac)
- Cut: Ctrl + X (Windows) or Command + X (Mac)
- Paste: Ctrl + V (Windows) or Command + V (Mac)
- Paste without formatting: Ctrl + Shift + V (Windows) or Command + Shift + V (Mac)
- Undo: Ctrl + Z (Windows) or Command + Z (Mac)
- Redo: Ctrl + Y (Windows) or Command + Shift + Z (Mac)
Other Useful Shortcuts
Google Docs has many other useful shortcuts that can help you work more efficiently. Here are just a few:
- Find and replace: Ctrl + H (Windows) or Command + H (Mac)
- Find: Ctrl + F (Windows) or Command + F (Mac)
- Replace: Ctrl + Shift + H (Windows) or Command + Shift + H (Mac)
- Insert hyperlink: Ctrl + K (Windows) or Command + K (Mac)
- Insert comment: Ctrl + Alt + M (Windows) or Command + Option + M (Mac)
- Open link: Ctrl + Alt + Enter (Windows) or Command + Option + Enter (Mac)
Complete Keyboard Shortcuts in Google Docs
| Function | Shortcut (Windows) | Shortcut (Mac) |
|---|---|---|
| Bold | Ctrl + B | Command + B |
| Italic | Ctrl + I | Command + I |
| Underline | Ctrl + U | Command + U |
| Strikethrough | Alt + Shift + 5 | Option + Shift + 5 |
| Superscript | Ctrl + . (period) | Command + . (period) |
| Subscript | Ctrl + , (comma) | Command + , (comma) |
| Clear formatting | Ctrl + \ | Command + \ |
| Copy format | Ctrl + Alt + C | Command + Option + C |
| Paste format | Ctrl + Alt + V | Command + Option + V |
| Copy | Ctrl + C | Command + C |
| Cut | Ctrl + X | Command + X |
| Paste | Ctrl + V | Command + V |
| Paste without formatting | Ctrl + Shift + V | Command + Shift + V |
| Paste and match formatting | Ctrl + Alt + Shift + V | Command + Option + Shift + V |
| Undo | Ctrl + Z | Command + Z |
| Redo | Ctrl + Y or Ctrl + Shift + Z | Command + Shift + Z |
| Select all | Ctrl + A | Command + A |
| Find | Ctrl + F | Command + F |
| Find and replace | Ctrl + H | Command + Option + F |
| Insert hyperlink | Ctrl + K | Command + K |
| Insert comment | Ctrl + Alt + M | Command + Option + M |
| Open Explore | Ctrl + Alt + Shift + I | Command + Option + I |
| Open spell check | F7 or Ctrl + Alt + X | Command + Option + X |
| Show word count | Ctrl + Shift + C | Command + Shift + C |
| Increase font size | Ctrl + Shift + > | Command + Shift + > |
| Decrease font size | Ctrl + Shift + < | Command + Shift + < |
| Bold selected text | Ctrl + Shift + B | Command + Shift + B |
| Italicize selected text | Ctrl + Shift + I | Command + Shift + I |
| Underline selected text | Ctrl + Shift + U | Command + Shift + U |
| Strikethrough selected text | Alt + Shift + 5 | Option + Shift + 5 |
| Align left | Ctrl + Shift + L | Command + Shift + L |
| Center align | Ctrl + Shift + E | Command + Shift + E |
| Align right | Ctrl + Shift + R | Command + Shift + R |
| Justify | Ctrl + Shift + J | Command + Shift + J |
| Indent less | Ctrl + [ | Command + [ |
| Indent more | Ctrl + ] | Command + ] |
| Create numbered list | Ctrl + Shift + 7 | Command + Shift + 7 |
To use these shortcuts, simply press the corresponding keys on your keyboard while you're working in Google Docs. You'll quickly see how they can speed up your workflow and make it easier to accomplish tasks.
In conclusion, using keyboard shortcuts is a simple but effective way to work smarter, not harder, in Google Docs. By taking the time to learn these shortcuts, you can streamline your workflow and become more productive. So why not give them a try?